Network - Simulation Juniper Router ด้วย GNS3 และ VirtualBox
สิ่งที่ต้องมี
2. Virtual Box https://www.virtualbox.org/wiki/Downloads
3. Juniper Image https://1drv.ms/u/s!AtVkTJ4icW0XkUQdWyw3h3F0rwiM
ติดตั้ง GNS3 และ Virtual Box ให้เรียบร้อย ก่อนนะครับ
การตั้งค่าจะแบ่งออกเป็น 2 ส่วนคือ ส่วนแรกปรับใน VirtuaBox และส่วนที่สอง ปรับใน GNS3
- ดาวน์โหลด Juniper Image แตกไฟล์ Juniper Image จะได้ไฟล์ตามรูปด้านล่าง ในตัวอย่างนี้เก็บไฟล์ไว้ที่ E:\Juniper Olive *ถ้าลิ้ง Juniper Image เสีย ลอง search หาดูใน google ก็ได้ครับ หาไม่ยาก
- ใช้ Virtual Box import appliance โดยเปิด Virtual Box ขึ้นมา ไปที่เมนู File > Import Appliance

- หา Juniper Image file E:\Juniper Olive\JunOS Olive.ovf ที่แตกไฟล์ไว้ในขึ้นตอนที่ 1.

- ปรับแต่งนิดหน่อย เอา DVD กับ Sound Card ออก และคลิ๊กที่ Reinitialize the MAC address of all network card.
- เมื่อ Import แล้ว จากนั้นก็ตั้งค่า Network Adapter ครับ โดยคลิกขาวที่ JunOS Olive ที่พึ่ง Import เข้าไป เลือก Setting
- ปรับแต่ง Network Adapter โดยเลือก ที่ Network จากนั้นก็ปรับตามตัวอย่าง โดย Adapter 1, Adapter 2, Adapter 3 และ Adapter 4 ปรับเหมือนกันหมด ส่วน Adapter Type ถ้าไม่มีให้เลือก Inter PRO/1000 MT Desktop ตามตัวอย่าง ก็เลือกเป็น Paravirtualized Network ก็ได้ครับ

- ปรับ System นิดหน่อย เอาไดรฟที่ไม่จำเป็นออก และ Enable I/O APIC

- เปลี่ยนชื่อจาก JunOS Olive เป็น vEX ละกัน จากนั้น กด OK ก็เป็นการเสร็จสิ้นการปรับ ใน VirtualBox สามารถปิดโปรแกรมออกไปได้เลยครับ
- จากนั้นก็ปรับใน GNS3 ครับ เปิด GNS3 ขึ้นมา ไปที่เมนู Edit > Preferrence
- เลือก VirtualBox VMs > New > VM list: เลือก vEX แล้วคลิก Use as linked base VM (experimental)
- ปรับแต่งอีกนิดหน่อยครับ คลิกที่ vEX ที่แท็บ Gerneral settings เปลี่ยน symbol ตามต้องการ คลิกที่ Enable APCI shutdown และ Start VM in headless mode เพิ่มด้วย
- ปรับที่แท็บ Network ปรับให้เป็น Adapters: 4 ส่วน Type เลือก Inter PRO/1000 MT Desktop ตามตัวอย่าง ถ้าไม่มีก็เลือกเป็น Paravirtualized Network ก็ได้ครับ คลิกที่ Allow GNS3 to use any configure VirtualBox adapter จากนั้น OK ก็เป็นอันเรียบร้อยครับ
- จากนั้นมาทดสอบกันหน่อย โดยผมจะต่อ Juniper vEX เข้ากับ Router Cisco ถ้าใครยังไม่มี Router Cisco ก็เอา vEX ต่อเข้ากับ vEX เลยก็ได้ แต่ตัวอย่างนี้ขอต่อเข้ากับ Cisco ละกันนะครับ และก็คอนฟิก ตามตัวอย่าง และก็รันเลย
- รอจน vEX boot เสร็จ จากนั้นก็จะเริ่มคอนฟิก interface ที่คอนฟิกได้คือ em0, em1, em2 และ em3 นะครับlogin: rootroot@% cli
root> edit root# set system root-authentication plain-text-password root# set interfaces em0 unit 0 family inet address 192.168.12.1/24 root# commit เช็คคอนฟิกและสถานะ interface
root# show interfacesroot# run show interfaces terse
- คอนฟิกที่ CiscoR1#configure terminal R1(config)#interface fastEthernet 0/0
R1(config-if)#ip address 192.168.12.2 255.255.255.0R1(config-if)#no shutdownR1(config-if)#exitR1(config)#exitเช็คคอนฟิกและสถานะ interface
R1#show running-config interface fastEthernet 0/0
R1#show ip interface brief
- Ping testJuniper: root# run ping 192.168.12.2
Cisco: R1#ping 192.168.12.1
จบละครับ













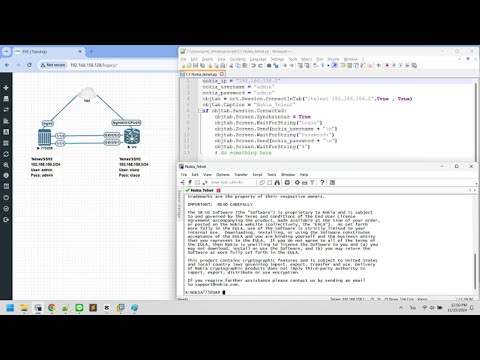


No comments:
Post a Comment