Network - การเชื่อมต่อระหว่าง Router Huawei, Juniper และ Cisco โดยใช้โปรแกรม eNSP กับ GNS3
ในเครือข่ายบางทีอาจมี Router มากกว่ายี่ห้อเดียว หรือบางทีก็มีแผน connect เข้ากับยี่ห้ออื่น หรือ อาจจะลองการทำงานบาง Protocol ว่าแต่ละยี่ห้อทำงานด้วยกันได้หรือไม่ การทดลองบนอุปกรณ์จริง อาจทำได้ยาก เพราะฉนั้นการซิม บน notebook เราเอง เป็นทางเลือกที่ดีไม่น้อย
สิ่งที่ต้องมี
- โปรแกรม eNSP เพื่อ simulate Huawei Router ดาวน์โหลด https://support.huawei.com/enterprise/en/network-management/ensp-pid-9017384/software
- Juniper Router บน GNS3 ถ้ายังไม่มีทำตามลิ้งค์นี้นะครับ https://cotton-network.blogspot.com/2018/11/juniper-simulate-juniper-ex-gns3.html
- Loopback adapter บน windows วิธีการเพิ่มตามลิ้งนี้นะครับ http://abetayev.me/2016/07/26/adding-loopback-interface-in-windows-10/
ก่อนจะเริ่มทำ ลงโปรแกรมให้เรียบร้อยก่อนนะครับ
- เริ่มต้นที่ Huawei ก่อนละกัน เปิดโปรแกรม eNSP ขึ้นมาครับ เลือก เป็น Router ลากลงมาที่ Topo ตามรูปเลยครับ
- จากนั้นจะ set cloud ให้เชื่อมต่อ กับ Loopback adapter โดยการดับเบิ้ลคลิ๊กที่รูป Cloud ในเครื่องผมทำไว้ 2 loopback คือ KM-loopback1 กับ KM-Loopback2 แต่ในตัวอย่างนี้ใช้ KM-Loopback1 นะครับ เลือก Binding info: KM-Looback1 จากนั้น คลิ๊ก Add
- Set clound อีกรอบ 1. Bindinginfo: UDP 2. คลิก Add 3. Local Port Num: 1 , Remote Port Num: 2 คลิกถูกที่ Two-way chanel กด add ตามรูปครับ แล้วปิดหน้าต่างได้เลย

- จากนั้นก็ Connect Router Huawei เข้ากับ Cloud แล้ว รันได้เลยครับ

- คอนฟิกที่ Huwei Router รอได้เลย<Huawei>system-view[Huawei]interface Ethernet0/0/0[Huawei-Ethernet0/0/0]ip address 192.168.100.2 24[Huawei-Ethernet0/0/0]quit
เช็คสถานะกับคอนฟิกที่ inteface[Huawei]display current-configuration interface Ethernet 0/0/0 - configure ที่ Juniper Routerlogin: rootroot@% cliroot> editroot# set system root-authentication plain-text-passwordroot# set interfaces em0 unit 0 family inet address 192.168.100.3/24root# commitเช็คคอนฟิกและสถานะ interfaceroot# show interfaces
- Ping test ที่ Juniper
- Ping test ที่ Huawei

Note* IP ที่ KM-Loopback1 ไม่จำเป็นต้องเซ็ตไว้ก็ได้ หรือจะเซ็ตเป็นคนละวงกับ Interface ของ Router ก็ได้ แต่ผมเซ็ตไว้เพื่อ ping test ระหว่าง Interface Router - KM-Loopback1 เฉยๆ
จบละครับ
แถมนิดหน่อย โดยจะ enable protocol OSPF เพื่อดูว่า Router 2 ตัวที่เราซิมจะเห็นกันผ่าน Protocol OSPF มั้ย
Configure ที่ Juniper และ แสดงสถานะ
root# set protocols ospf area 0 interface em0.0
root# commit
root# show protocols ospf
[Huawei]ospf 1
[Huawei-ospf-1]area 0
[Huawei-ospf-1-area-0.0.0.0]quit
[Huawei-ospf-1]quit
[Huawei]interface Ethernet0/0/
[Huawei-Ethernet0/0/0]ospf enable 1 area 0
[Huawei-Ethernet0/0/0]quit
[Huawei]display ospf peer brief
จบจริงๆ ครับพี่น้อง











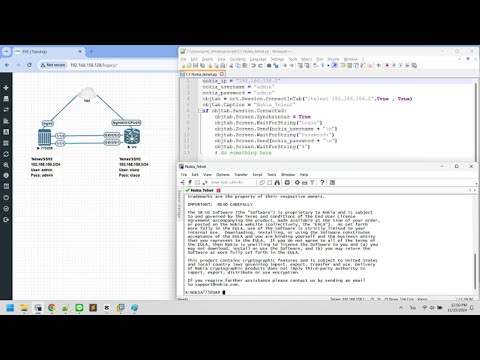


No comments:
Post a Comment